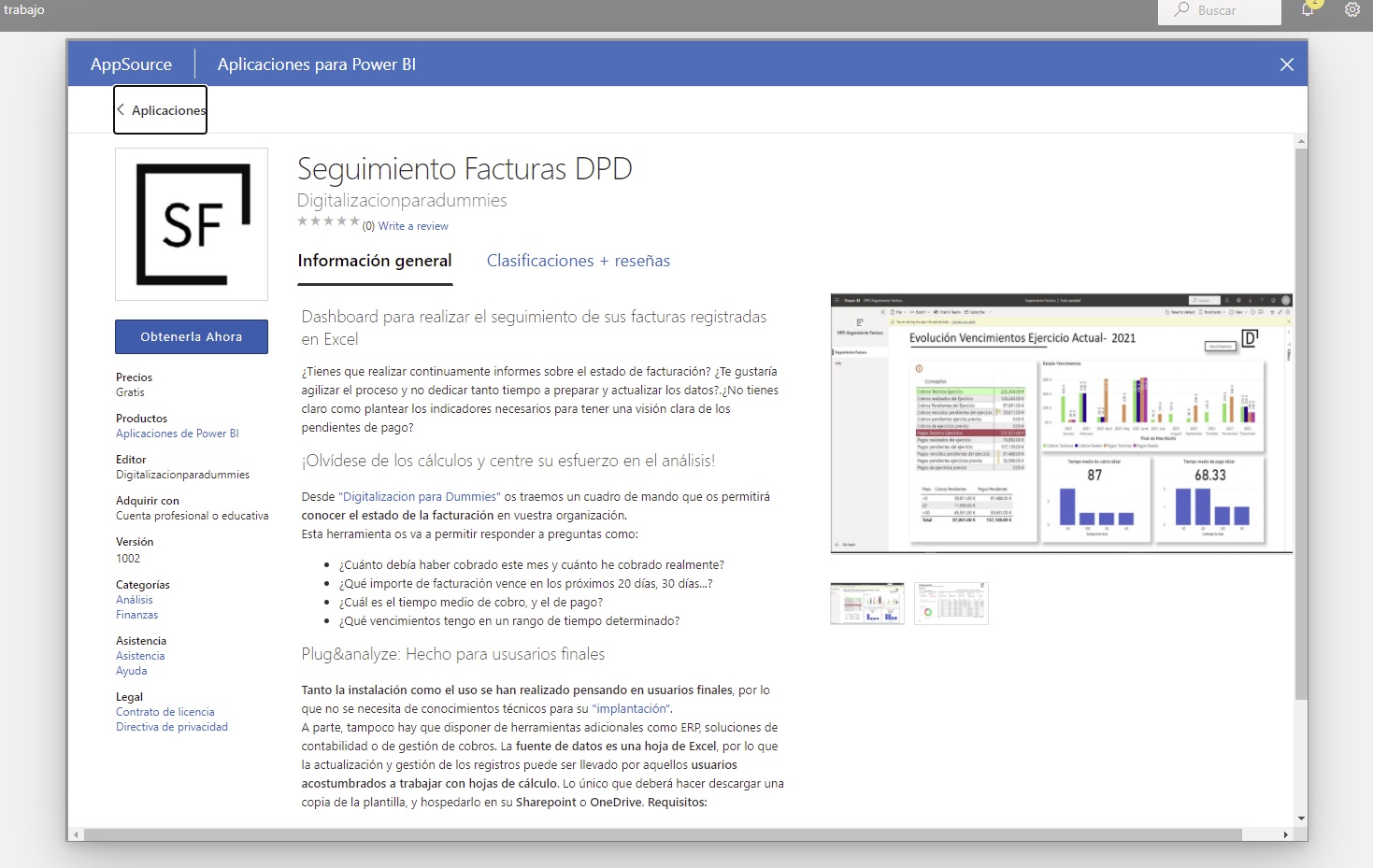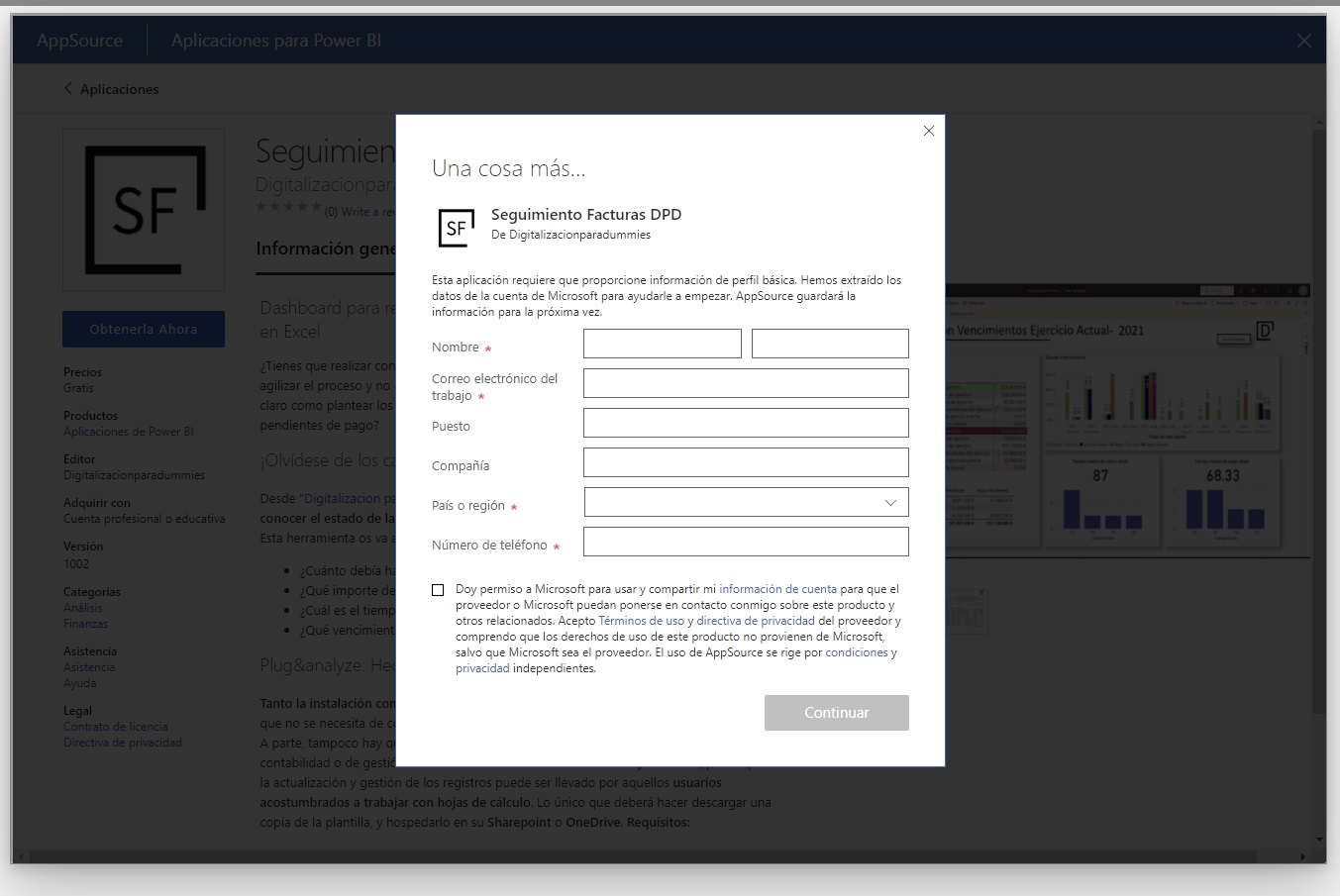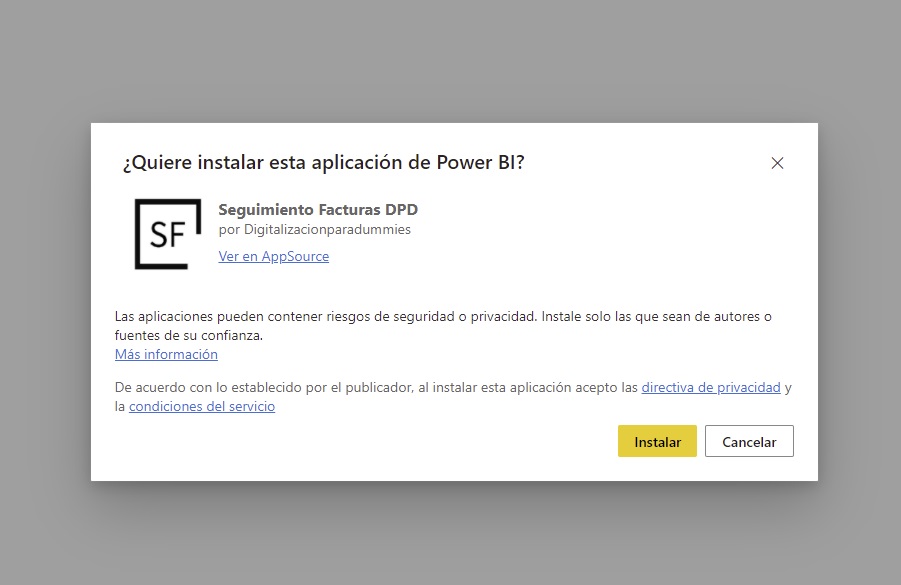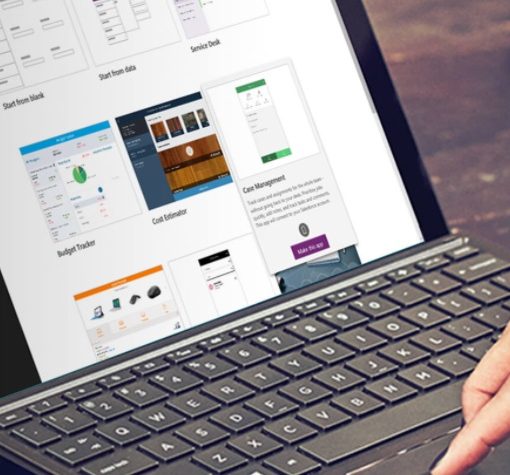El seguimiento de la de las facturas en el ámbito de la gestión del pago y cobro es una labor que puede llegar a ser tediosa dependiendo del volumen de registros y las herramientas que dispongamos. Por ello en DPD os traemos un cuadro de mando para PowerBI totalmente gratuito que os servirá de ayuda a la hora de calcular los KPIs de la gestión de cobro. Está pensado para usuarios finales con pocos conocimientos técnicos, y sin necesidad de contar con herramientas como ERP, o herramientas de facturación.
Os dejamos a continuación con una demo interactiva
Requisitos necesarios
Para poder utilizar este dashboard, es necesario disponer de:
- Licencia de Microsoft 365: pues la fuente de datos es una plantilla en formato Excel.
- Un servicio de almacenamiento en la nube (Os recomendamos el uso de Onedrive o Sharepoint) donde hospedaréis la hoja de cálculo.
- Licencia de PowerBI
Indicar que en ningún momento desde DPD tendremos accesos a vuestros datos ya que los registros se encontrarán hospedados en vuestra infraestructura TI (Ej: Onedrive).
Alcance
Como os comentábamos, la finalidad de este cuadro de mando es automatizar la generación de los indicadores relacionados con la gestión de cobro. Nosotros simplemente tendremos que ir actualizando la tabla de registros de facturas y PowerBI se encargará del proceso de cálculo para obtener la información que responda a preguntas como: ¿cuántas facturas han vencido?, ¿cuántas están pendientes de cobro?, ¿qué pagos hemos realizado a la fecha?, ¿cuál es el tiempo medio de pago?, ¿cuánto dinero nos debe un cliente en concreto?…
¿Qué indicadores vamos a encontrar?
En primer lugar, esta herramienta nos presenta la situación actual del ejercicio en curso. En un un golpe de vista podemos ver:
- El estado de los cobros teóricos del ejercicio actual: Es decir, del importe de las facturas que tienen vencimiento durante el año en curso, ¿cuántos cobros se han realizado? ¿cuántos están pendientes?, ¿cuántos han vencido?
- El importe de facturas pendiente de cobro de ejercicios previos: ¿cuánto nos deben nuestros clientes de facturas que vencieron en ejercicios previos?, ¿cuánto pagos hemos recibido este año relacionado con facturas con vencimiento de ejercicios anteriores?
- Con respecto al estado de los pagos, la dinámica es similar cuántos son los pagos que vencen en el ejercicio y en qué estado se encuentran (pendientes, vencidos, pagados)….
- Estos importes los veremos de manera agregada, así como su disposición a lo largo del tiempo con el fin de que sepamos qué vencimientos se van a producir. A parte también se calcularán los tiempos medios de cobro y pago, y se clasificará las facturas para saber los tiempos habituales en el abono de las facturas.
Después podremos acceder a la vista detalle a través del icono de información. En esta vista podremos elegir entre ver los registros de cobros (factura de venta) o los de pago (factura de gasto). Una tabla nos mostrará el detalle por factura del periodo de tiempo seleccionado, y a parte contaremos con unos indicadores con datos totales a modo de resumen.
¿Cómo empezar?
Estamos ante una herramienta del tipo plug&analyze, orientada a perfiles de negocio, y cuya instalación no supera los 10 minutos. El proceso es bastante simple, y consta de dos partes:
- Instalación de la app en nuestro PowerBI Service.
- Conexión con nuestra fuente de datos.
Instalación de la APP
La APP se encuentra publicada en la AppSource de Microsoft, por lo que para su instalación podemos:
- Entrar en AppSource y buscar «Seguimiento Facturas», «DPD» o Digitalización para Dummies
- Clickear en la siguiente URL para ir directamente a la ubicación de la aplicación en el AppSource de Microsoft
Al pulsar sobre el botón «Obtener Ahora» le aparecerá el formulario de datos obligatorio por Microsoft. Una vez que lo rellene pulse en el botón «Instalar» para que comience el proceso de despliegue en su PowerBI Service.
Pasado unos minutos se nos indicará a través de una ventana emergente que ha concluido la instalación de la APP, y nos aparecerá en la ventana de Aplicaciones, el icono de la misma. Al pulsar sobre él entraremos en el cuadro de mando.
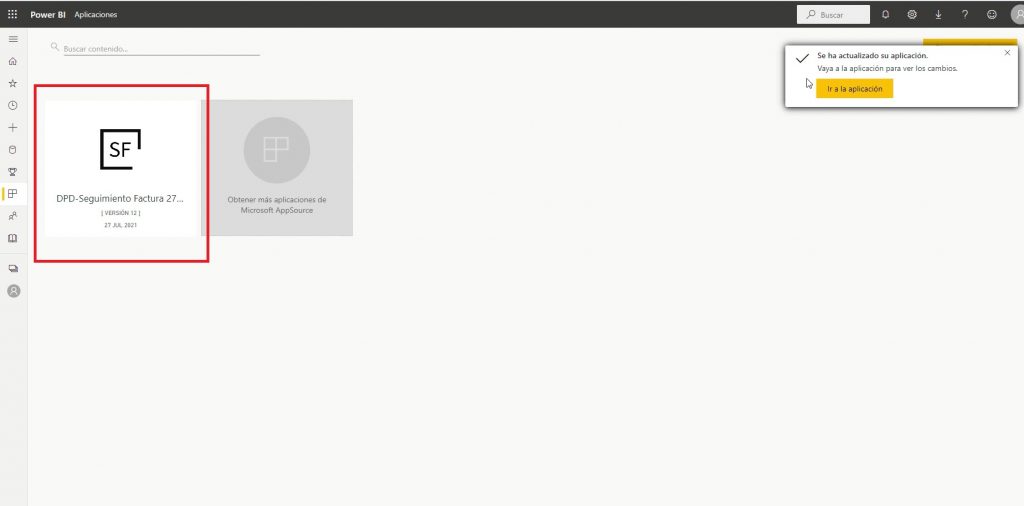
Actualizar los datos
La APP cuenta con unos datos por defecto a modo de ejemplo para hacernos una idea de la apariencia de y de los indicadores que nos vamos a encontrar. Podemos aprovechar para jugar un poco y testear la usabilidad, y posteriormente conectar nuestros propios datos para que el cuadro de mando se actualice con nuestra información.
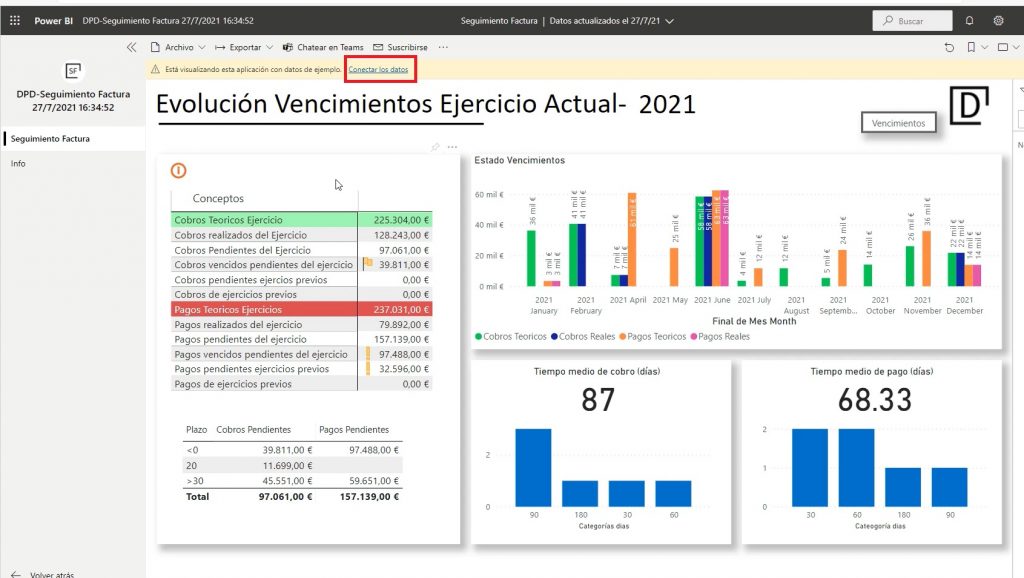
Para dotar de simplicidad a la aplicación y a la gestión de los registros, la fuente de los datos es el archivo Excel, registro_facturacion.xlsx . Este archivo es una tabla donde iremos registrando cada una de las facturas tanto de proveedores, como de clientes, que queremos que sean tenidas en cuenta por la app. Por ello, descargamos la plantilla registro_facturacion.xlsx; la cumplimentamos con nuestros registros; y posteriormente lo almacenamos en un un repositorio en la nube (OneDrive o Sharepoint).
Una vez cargado nuestros registros, volvemos a la aplicación de Gestión de Facturas, y pulsamos en el link «Conectar los datos» que aparece en la franja amarilla en la parte superior de la ventana. Con esta acción iniciaremos el proceso de conexión del cuadro de mando con los registros en el Excel. Aparecerá una ventana emergente solicitándonos la URL en donde se encuentras nuestro archivo.
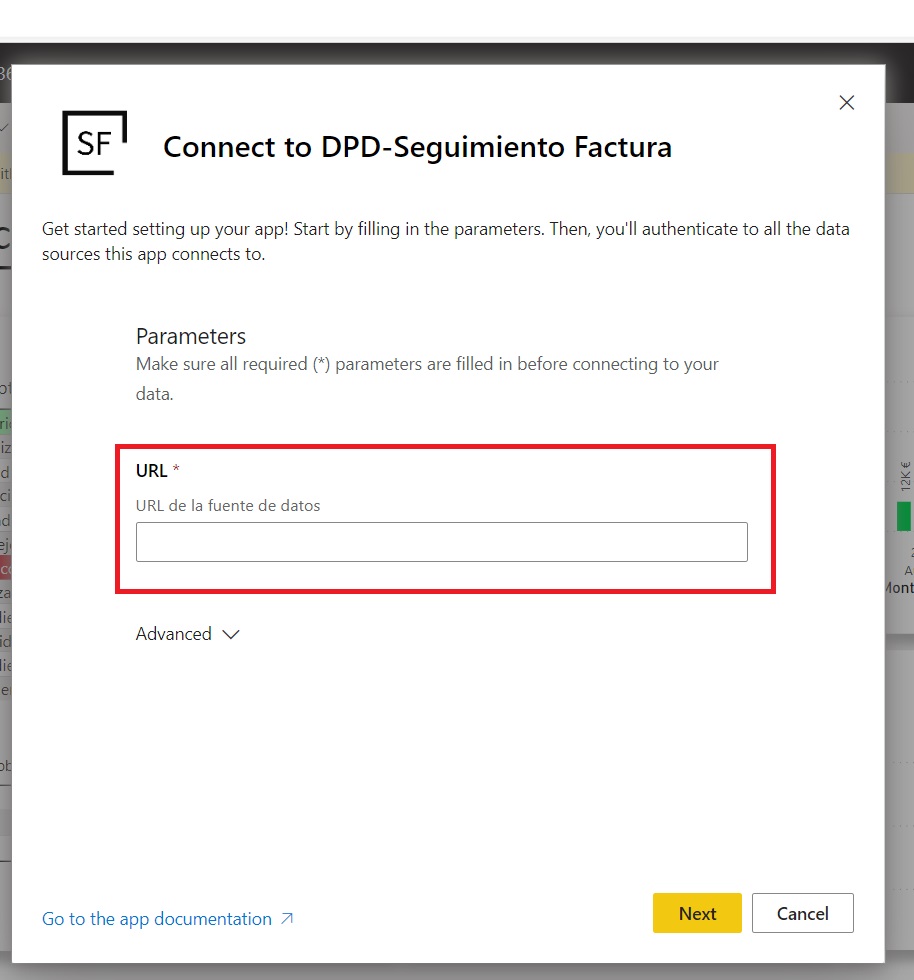
La forma más sencilla para encontrar la URL es abrir nuestra carpeta de OneDrive o Sharepoint en el navegador, abrir el archivo Excel. Dentro del Excel pulsar sobre «Abrir en aplicación de escritorio», y una vez abierta, en la cabezar pulsar sobre Archivo > Info > “Copiar link”.
Volveremos a la ventana emergente y pegaremos el link dentro del campo URL. Una vez pegado el enlace, deberemos borrar, todos los caracteres que aparezcan después del nombre del archivo lo eliminamos, como en el siguiente ejemplo:
https://empresa.sharepoint.com/sites/Documentos/registros_facturacion.xlsx?web=1
Debe quedar así
https://empresa.sharepoint.com/sites/Documentos/registros_facturacion.xlsxUna vez que esté editado, pulsaremos en «Siguiente» y nos aparecerá una ventana donde se nos indica que seleccionemos el método de autenticación (Nota*: utilizar por defecto OAuth2). Pulsamos en «Iniciar sesión y conectarse» comenzando así el proceso de actualización de datos.
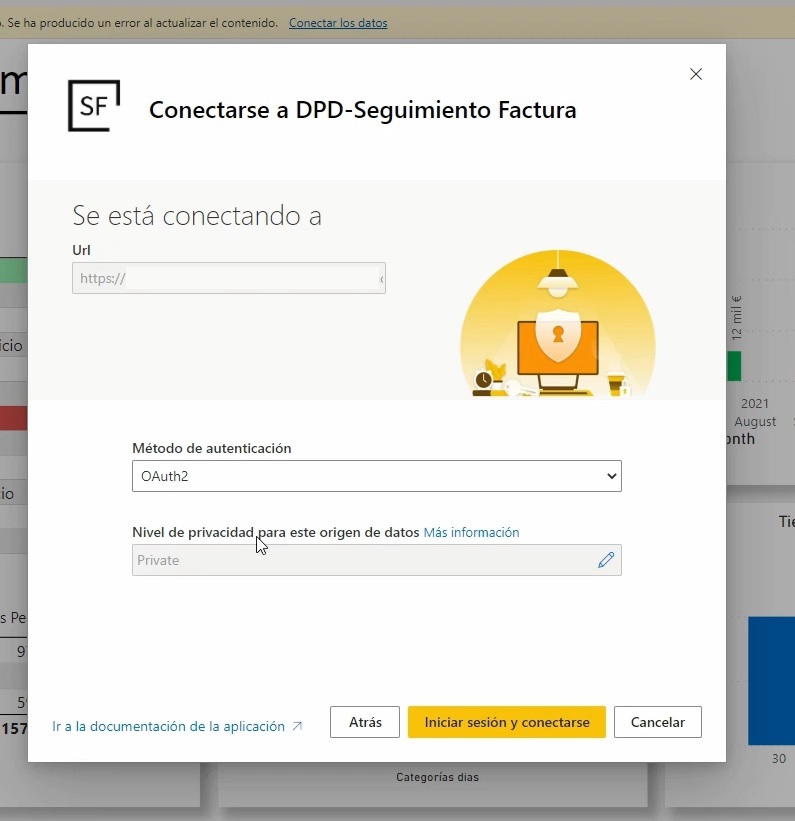
¿Cómo operar?
Las herramientas de BI, son herramientas de consulta de información, no de generación de información por lo que para actualizar los datos, simplemente tendremos que ir realizando registros en el archivo excel que tenemos almacenado en la nube. Automáticamente cada noche PowerBI reprocesará los datos para recalcular los indicadores que contiene el cuadro de mando. Por ello, cada mañana cuando consultemos nuestro cuadro estará actualizado.